Acronis cyber protect connect MacOS machtigingen
Voor computerhulp op afstand maken we gebruik van Acronis Cyber Protect connect (voorheen remotix). Met deze app kunnen we op afstand met je meekijken en computerondersteuning bieden. Als je deze app installeert voor de mac heeft de app een aantal machtigingen nodig om computerhulp op afstand mogelijk te maken.
Neem onderstaande artikel van tevoren door voordat je de app installeert. Heb je de app als geinstalleerd zie onderaan deze pagina de beknote versie van machtigingen.
Zodra u Remotix Agent, Acronis Cyber Protect connect op een Mac start, controleert het of het deze rechten heeft en vraagt het u om de toestemming te verlenen indien nodig:
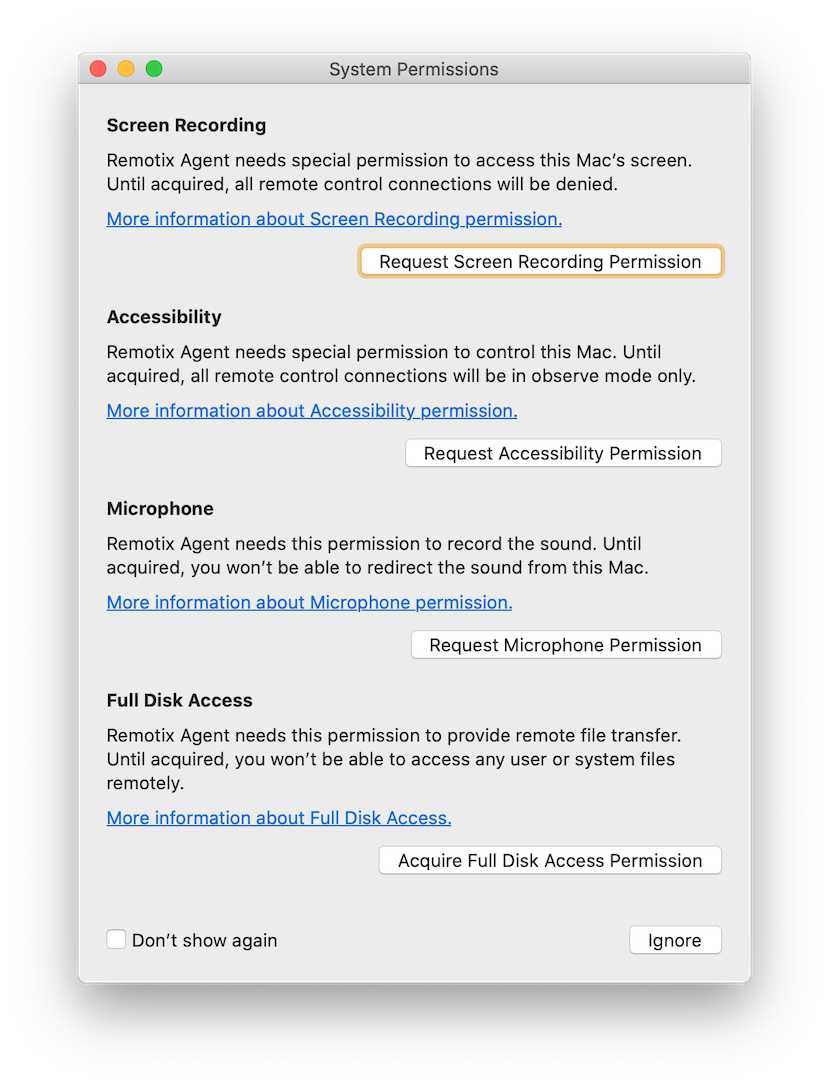
Als er geen dialoogvenster verschijnt wanneer u op de knoppen klikt, hebt u waarschijnlijk eerder geweigerd om de toestemming te geven of een weergegeven dialoogvenster genegeerd.
Toestemming voor schermopname
Ga als volgt te werk om uw Mac beschikbaar te maken om op afstand te worden geobserveerd met NEAR:
- Wanneer u om machtigingen wordt gevraagd, klikt u op de knop «Toestemming voor schermopname aanvragen» die een systeemdialoogvenster opent.
- Klik in het dialoogvenster Schermopname op de knop «Systeemvoorkeuren openen»:
3. Hiermee wordt de app Beveiliging en privacy > privacy > schermopname geopend in de app Systeemvoorkeuren.
4. Plaats een vinkje in de buurt van het Remotix Agent, Acronis Cyber Protect connect-pictogram om het toegang te geven:
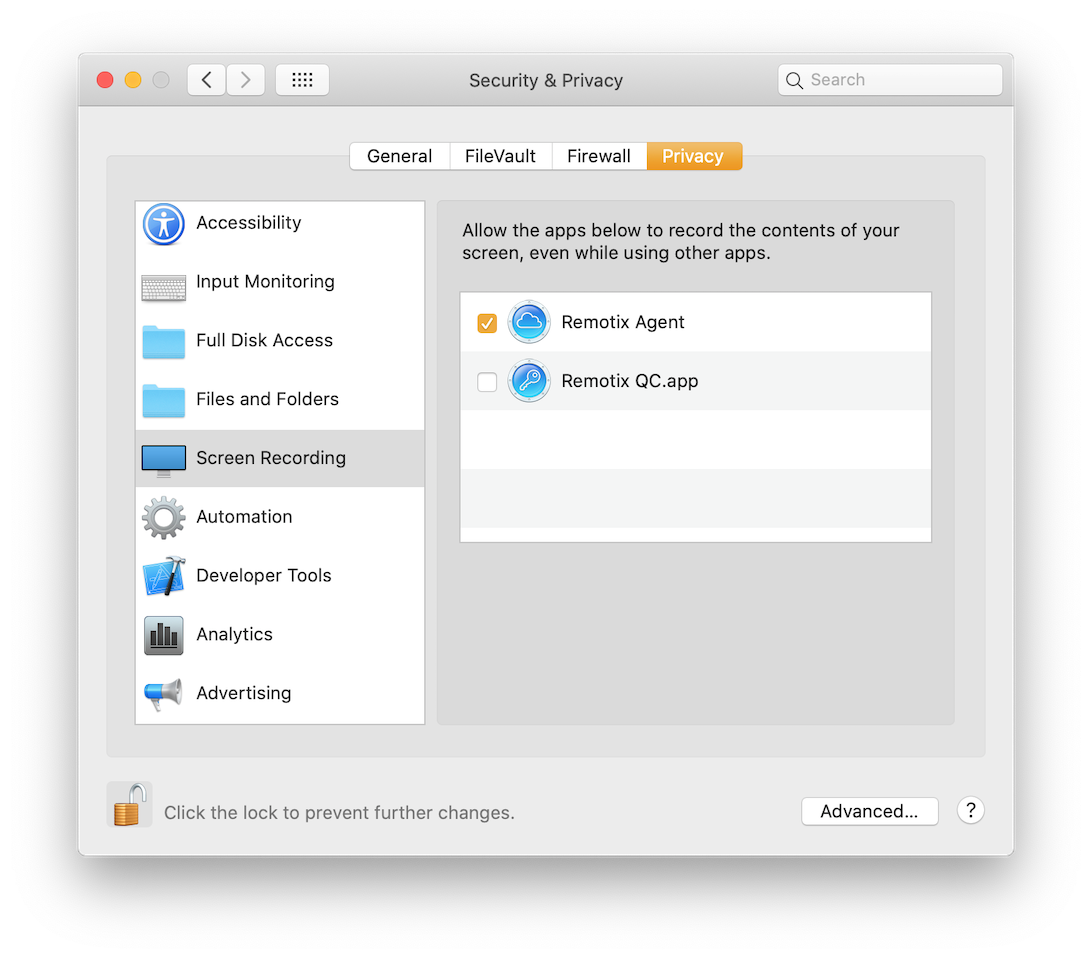
5. Dat is het. Nu kan het scherm van uw Mac op afstand worden waargenomen.
Als Remotix Agent,Acronis Cyber Protect connect niet over de toestemming beschikt op het moment dat u op afstand toegang probeert te krijgen tot de Mac, wordt het dialoogvenster Toestemmingsverzoek voor schermopname weergegeven. Houd er rekening mee dat deze dialoogvensters alleen door een lokale gebruiker kunnen worden beantwoord. Het is onmogelijk om op afstand op knoppen in het dialoogvenster voor toestemmingsverzoeken te klikken.
Toegankelijkheidsmachtiging
Ga als volgt te werk om uw Mac beschikbaar te maken zodat deze niet alleen kan worden geobserveerd, maar ook op afstand kan worden bediend met NEAR:
- Klik in een geopend venster op de knop «Toegankelijkheidsmachtiging aanvragen» waarmee een systeemdialoogvenster wordt geopend.
- Klik in het dialoogvenster Toegankelijkheidstoegang op de knop «Systeemvoorkeuren openen»:
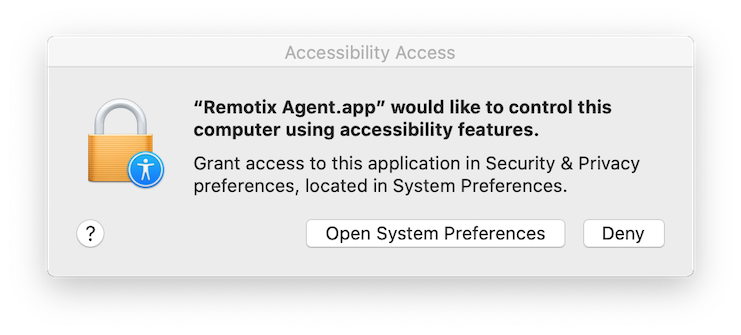
3. Hiermee wordt de app Beveiliging en privacy > privacy > toegankelijkheid geopend in de app Systeemvoorkeuren.
4. Klik op de Vergrendel pictogram in de linkerbenedenhoek van het venster, zodat het verandert in een ontgrendeld venster. Het systeem vraagt u om een beheerderswachtwoord om wijzigingen aan te brengen.
5. Plaats een vinkje in de buurt van het Remotix Agent, Acronis Cyber Protect connect-pictogram om het toegang te geven:
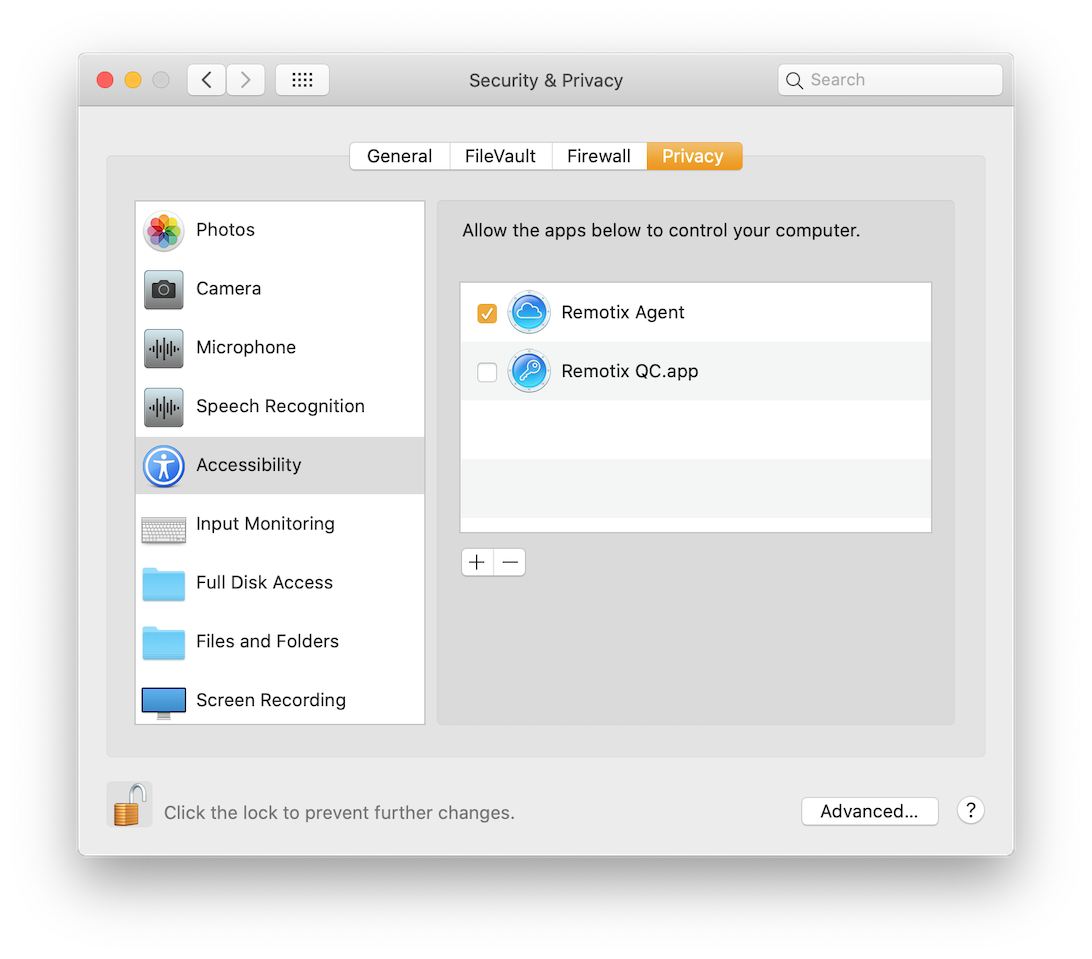
6. Nu kan uw Mac op afstand worden bediend met NEAR.
Microfoon toestemming
Ga als volgt te werk om ervoor te zorgen dat uw Mac het geluid kan omleiden naar Remotix Agent, Acronis Cyber Protect connect voor NEAR-verbindingen:
- Klik in een geopend venster op de knop «Microfoontoestemming aanvragen» die een systeemdialoogvenster opent.
- Klik op «OK» om Remotix Agent de vereiste toestemming te geven:
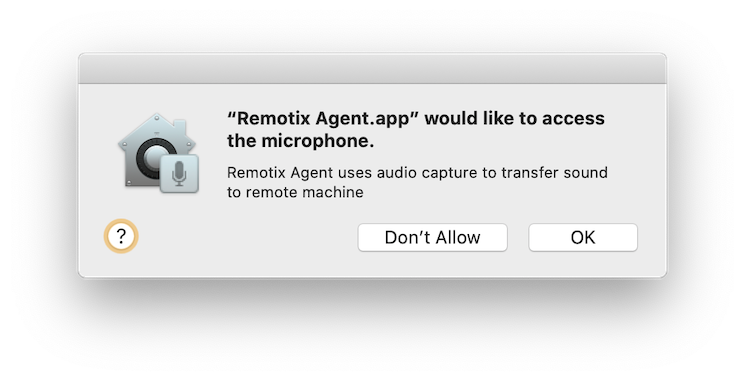
3. Nu is Remotix, Acronis Cyber Protect Agent toegevoegd aan de microfoonsectie in Beveiliging en privacy > privacy in Systeemvoorkeuren, zodat het geluid kan worden vastgelegd.
Volledige machtiging voor schijftoegang
Naast afstandsbedieningsmogelijkheden biedt Remotix Agent,Acronis Cyber Protect connect ook een File Transfer-protocol. Als u alle bestanden onbeheerd van deze Mac wilt kunnen ophalen, inclusief bestanden uit de thuismappen van gebruikers en systeemmappen, doet u het volgende:
- Klik in een geopend venster op de knop Volledige schijftoegang waarmee een systeemdialoogvenster wordt geopend.
- Hiermee wordt de > Beveiliging en privacy > Privacy geopend in de app Systeemvoorkeuren.
- Klik op het pictogram Vergrendelen in de linkerbenedenhoek van het venster, zodat het verandert in een ontgrendeld venster. Het systeem vraagt u om een beheerderswachtwoord om wijzigingen aan te brengen.
- Plaats een vinkje in de buurt van het Remotix Agent,Acronis Cyber Protect connect-pictogram om het toegang te geven:
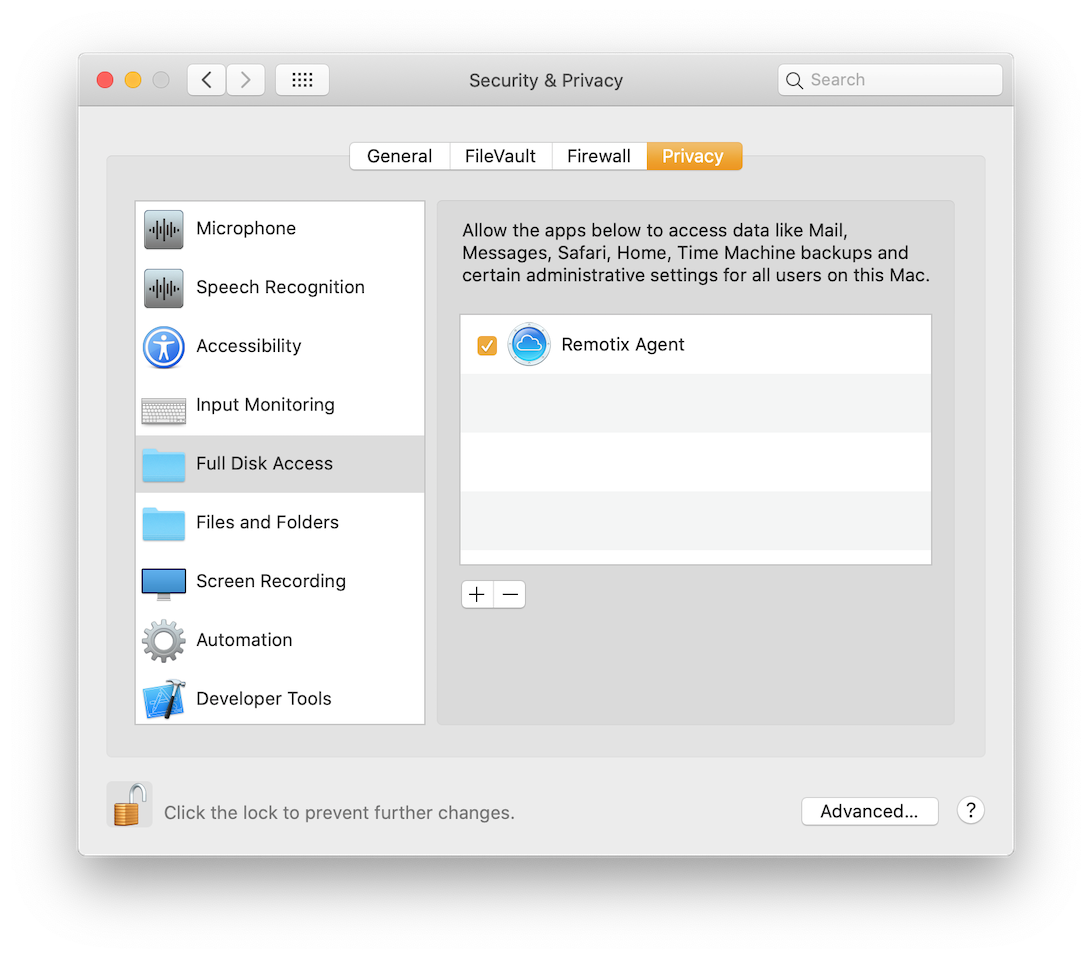
5. Als er geen Remotix Agent,Acronis Cyber Protect connect-applicatie in de lijst staat, klikt u op de knop «+» hieronder om deze toe te voegen. Standaard moet de app zich bevinden in \Applications\Remotix Agent.
6. Nu ben je klaar om te gaan!
Houd er rekening mee dat als u besluit geen volledige schijftoegang te verlenen aan Remotix Agent,Acronis Cyber Protect connect elke poging om op afstand toegang te krijgen tot gebruikersbestanden wordt gestopt totdat een lokale gebruiker het verzoek voor bestandsoverdracht accepteert:
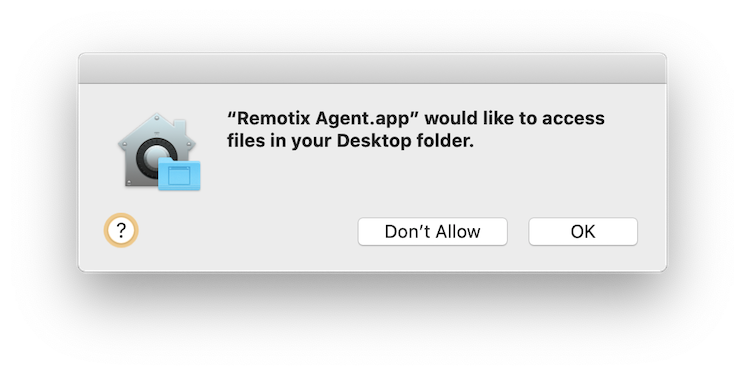
Acronis Cyber Protect connect geïnstalleerd, setup niet correct afgerond.
Als u eerder hebt geweigerd de machtigingen te verlenen, laat macOS Remotix, Acronis Cyber Protect connect Agent u er niet opnieuw naar vragen. Als u echter ooit van gedachten verandert, kunt u dit handmatig doen zoals hieronder beschreven.
- Open het rechtergedeelte van Systeemvoorkeuren:
- Open de app Systeemvoorkeuren.
- Ga naar het tabblad Privacy in het deelvenster Beveiliging en privacy >.
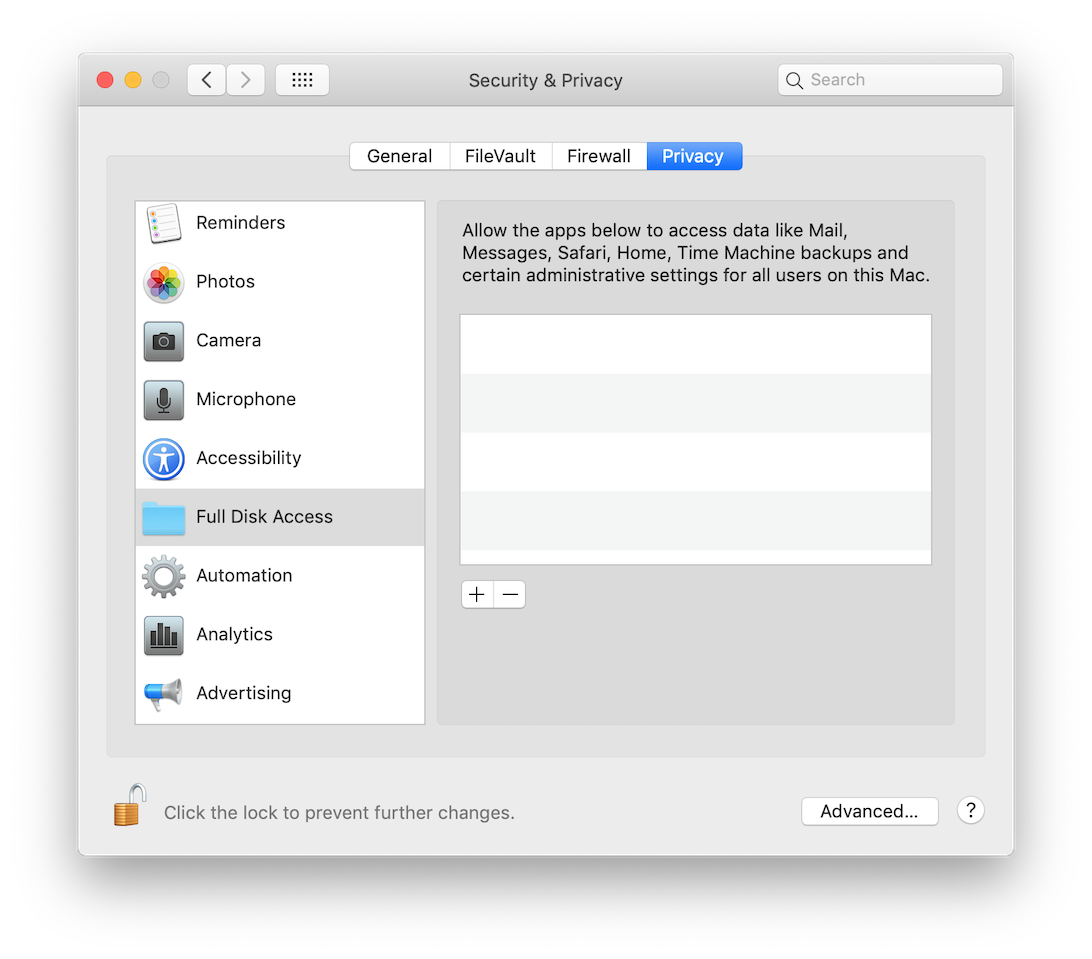
2. Selecteer het overeenkomstige gedeelte in de zijbalk aan de linkerkant:
- Schermopname voor externe schermtoegang,
- Toegankelijkheid voor afstandsbediening,
- Microfoon voor geluid op afstand,
- Volledige schijftoegang voor bestandsoverdracht
3. Klik op de Vergrendel pictogram in de linkerbenedenhoek van het venster indien nodig om wijzigingen aan te brengen.
4. Plaats een vinkje in de buurt van het Remotix, Acronis Cyber Protect agent Agent-pictogram om het toegang te geven:
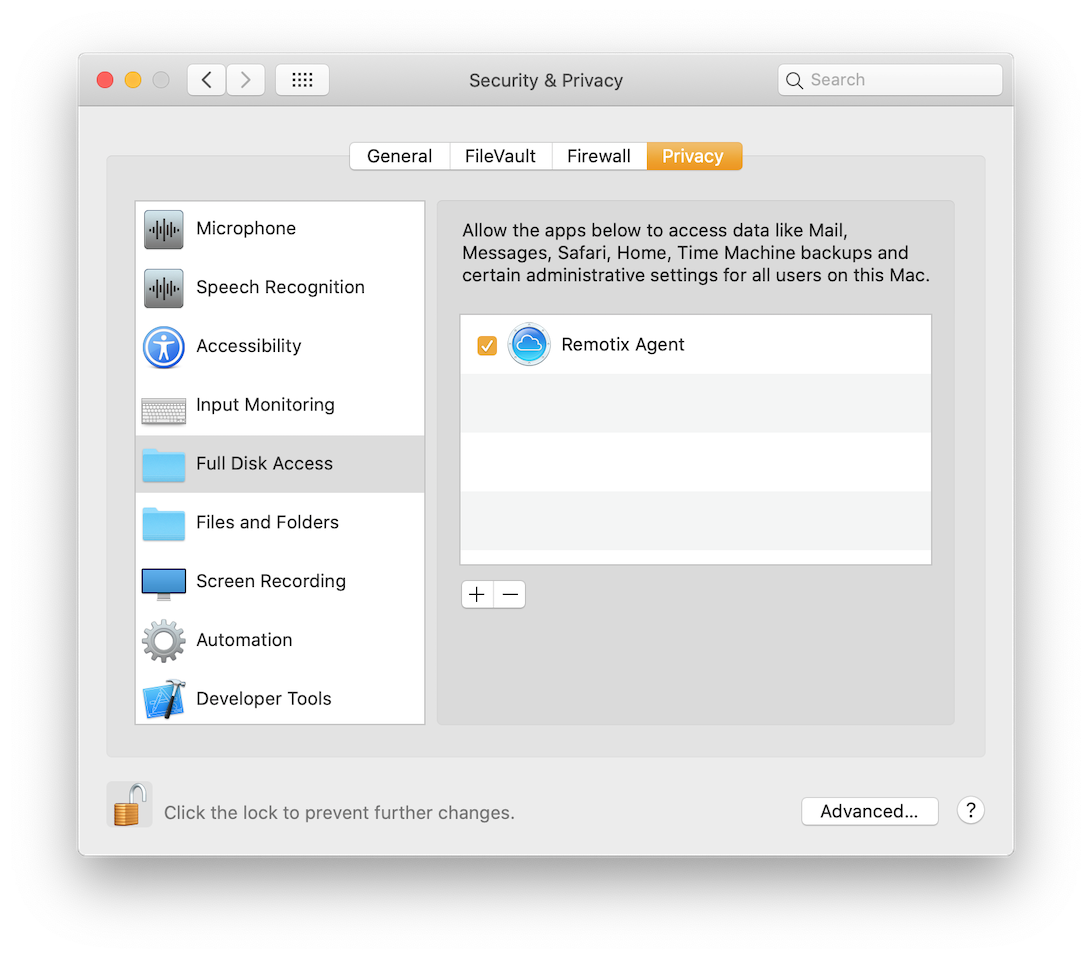
5. Klaar.

