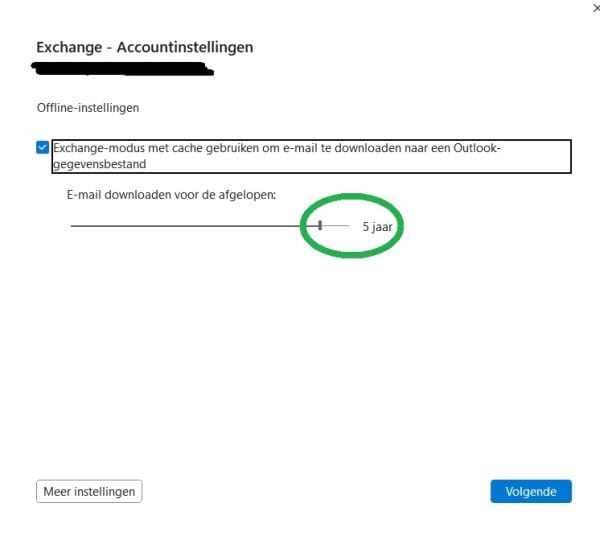Zakelijke e-mailberichten en Microsoft OneDrive exporteren naar een EXT. SSD.
Met deze handleiding kan je eenvoudig jouw mailbox in Microsoft Outlook en bestanden exporteren naar een externe SSD. (voorheen externe harde schijf)
Het maken van een goede back-up is heel belangrijk, veel mensen denken nog steeds wanneer je bestanden opslaat in de cloud dat je automatisch een back-up hebt van jouw e-mail en bestanden.
Dit echter niet het geval, een cloud provider verleent een cloud service en de verantwoordelijkheid van het maken van een back-up ligt bij jouw als gebruiker. Er zijn meerdere manieren om een back-up te maken en onderstaande methode is de handmatige back-up methode. Ook wel bekend als de offsite of offline back-up.
Met deze methode ben je verplicht om met enige regelmaat zelf een back-up te maken om er voor te zorgen dat de back-up up-to-date blijft. (bijv. elk kwartaal of maandelijks)
Microsoft Outlook volledig postvak downloaden op het systeem.
Standaard zie je alleen e-mails van het afgelopen jaar in jouw mailbox staan, oudere e-mails zie je alleen op de centrale server via outlook.office365.com. Als je een back-up gaat maken van Microsoft Outlook dan dien je van te voren de gehele mailbox te downloaden op het betreffende systeem.
Ga hiervoor naar bestand > accountinstellingen > dubbelklik op het betreffende account en zet het schuifje op alles helemaal naar rechts. Er wordt gevraagd om Microsoft Outlook opnieuw te starten.
Als Microsoft outlook weer wordt gestart worden alle berichten gedownload naar het betreffend systeem, als dit is voltooit kan je beginnen met het maken van een back-up.
Microsoft outlook (Windows) e-mail exporteren.

- Kies boven aan het lint in de klassieke versie van Outlook de optie Bestand.
- Kies Openen & Exporteren > Importeren/Exporteren.
- Kies Exporteren naar een bestand > Volgende.
- Klik op Outlook-gegevensbestand (.PST) > Volgende.
- Selecteer de naam van het e-mailaccount dat u wilt exporteren, zoals weergegeven in de onderstaande afbeelding. Er kan slechts informatie voor één account tegelijk worden geëxporteerd.Zorg ervoor dat het selectievakje Inclusief submappen is ingeschakeld. Dit zorgt ervoor dat alles in het account wordt geëxporteerd: Inbox, Agenda, Contacten en Taken. Kies Volgende.

- Klik op Bladeren om te selecteren waar u het Outlook-gegevensbestand (.PST) wilt opslaan. Voer een bestandsnaam in en kies OK om door te gaan.
- Als u exporteert naar een bestaand Outlook-gegevensbestand (PST), geeft u onder Opties op wat u moet doen bij het exporteren van items die al in het bestand voorkomen.
- Kies Voltooien.
- Outlook begint onmiddellijk met exporteren, tenzij er een nieuw Outlook-gegevensbestand (.PST) wordt gemaakt of een bestand wordt gebruikt dat met een wachtwoord is beveiligd.
Zodra het exporteren is voltooit kan je het back-up bestand (.PST) opslaan op de externe SSD.
Microsoft outlook (MacOS) e-mail exporteren.
Archiveer handmatig e-mailberichten, contactpersonen en andere items in een gegevensbestand van Outlook voor Mac (.olm) om de grootte van uw Postvak IN eenvoudig te verkleinen. Je kunt een OLM-bestand op elke locatie op je Mac of op een andere computer bewaren om het veilig te bewaren.
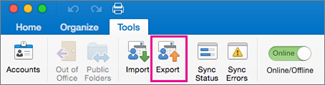
- Kies op het tabblad Extra de optie Exporteren.
Notitie: Zie je de knop Exporteren niet? Zorg ervoor dat u de nieuwste versie van Outlook hebt. Klik in het menu Help van Outlook op Controleren op updates. Als alle Outlook-updates zijn toegepast en u de knop Exporteren nog steeds niet ziet, zoekt u naar Exporteren in het menu Outlook-bestand.
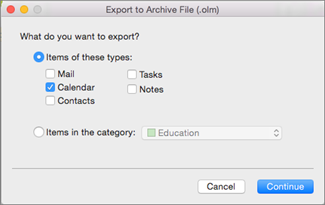
- Vink in het vak Exporteren naar archiefbestand (.olm) de items aan die u wilt
exporteren en kies Doorgaan.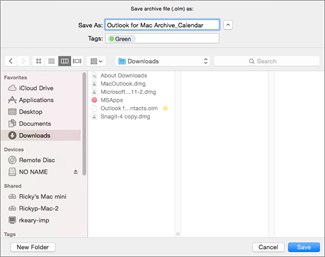
- Kies in het vak Opslaan als onder Favorieten de map Downloads en klik op Opslaan.
- Zodra uw gegevens zijn geëxporteerd, krijgt u een melding. Kies Voltooien.
Bestanden downloaden vanuit Microsoft OneDrive, SharePoint en Microsoft Teams.
Om bestanden te downloaden uit Microsoft OneDrive is het raadzaam om van te voren je browser optie automatisch downloaden aan te passen. Standaard worden alle bestanden opgeslagen in de downloads map van jouw computer, laptop.
Aangezien het aantal bestanden in Microsoft OneDrive best veel kan zijn en je hebt misschien niet zoveel ruimte op jouw computer of laptop dan is het wel fijn dat de bestanden meteen op de externe SSD worden opgeslagen.
Microsoft Edge download locatie aanpassen.
- Open Microsoft Edge, klik rechtsboven op de 3 punten en ga naar instellingen.
- Selecteer downloads.
- Zet vragen wat er met downloads moet gebeuren aan.
- Als je bestanden gaat downloaden kan je straks aan geven waar deze bestanden moeten worden opgeslagen. (Ext. SSD)
 Bestanden downloaden uit Microsoft OneDrive.
Bestanden downloaden uit Microsoft OneDrive.
- Ga naar onedrive.com en meldt je aan met jouw Microsoft werkaccount.
- Je kan eenvoudig alle bestanden en mappen selecteren die je graag wilt downloaden. (Let op: als je lege mappen selecteert dan verdwijnt de download knop.)
- Zodra je op downloaden klikt verschijnt er een popup die vraagt waar je het back-up bestand wilt opslaan.
- Selecteer de EXT. SSD en pas de naam aan van het bestand (.ZIP) bijv. back-up van … met de datum.
Voor Microsoft SharePoint en Microsoft Teams ga je naar de betreffende Sharepoint site of Microsoft Teams site. Ga naar office.com, klik linksboven op Sharepoint, selecteer de SharePoint Site (of Microsoft Teams) en volg dezelfde stappen als met Microsoft OneDrive.
Ben je nog op zoek naar een externe SSD? Hieronder een aantal aanbevelingen.